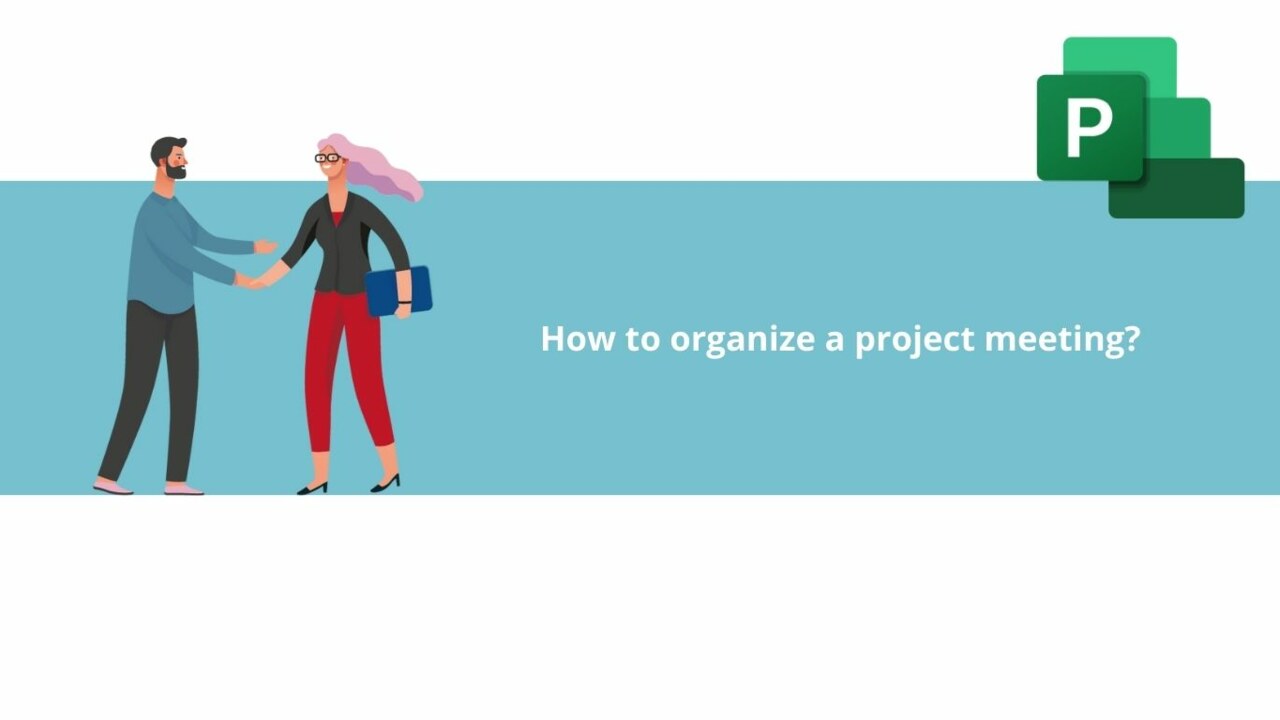As a project manager, you are responsible for the management and coordination of the projects assigned to you. This can be a challenging task, especially when it comes to initiating them. Indeed, it's often difficult, if not impossible, to align the schedules of clients, teams, and various collaborators for an initial meeting. Therefore, we suggest using Project Online as a tool to facilitate remote project kickoff meetings.
1. Create a new project in Project Online ?
- Log in to your Microsoft 365 account and select Project.
- On the homepage, click on "Project."
- Choose the ongoing project or learn how to track it in this tutorial: Track your project here.
2. Allocate different tasks to the team members ???
- Outline the project by describing each task that needs to be done.
- Then, assign each of these new tasks to a collaborator.
- Save your changes using the "Save" button at the top left of your window.
- With this interface, you can monitor the progress of your project and have an overview of the sequence of different stages.
Using this organization, you can filter certain information to get, for example, ongoing expenses or assignment tracking. To do this:
- On the open window, at the top center of your document, click on "Task summary."
- From the dropdown menu, select the filter you want to apply.
Your table will automatically update with the chosen information.
3. Invite collaborators to a meeting ??♀️
Now that your project is properly set up in Project Online, you can invite your collaborators to a kickoff meeting using Outlook.
- Go to your email and click on the "Calendar" tab.
- To ensure your colleagues' availability, use the scheduling assistant.
- Select "New Teams Meeting."
- A window will open where you can add the meeting time, the meeting attendees, and an email body. Outlook will automatically add a Teams link to join the meeting easily.
4. Facilitate collaboration with online tools ?
To facilitate collaboration with the different meeting attendees, you can use various tools, such as presenting a PowerPoint or using the whiteboard option. The whiteboard is ideal for team brainstorming or explaining a process visually. To use this feature:
- In your Teams meeting, click on "Share Screen."
- On the right side of the windows offered, you will have access to the "Whiteboard" option.
- Once selected, your collaborators can write, add notes, or even links.
- After your meeting, you can save the content of your whiteboard by clicking on the wheel located on the right side of your screen. Select "Export Whiteboard" and save the image in the desired folder.
Now you have all the tools to successfully manage your project, whether remotely or in person.
Check out all our Microsoft Project courses by clicking the button below to discover all our tips and tricks for using Microsoft 365's spreadsheet tool!
? Contact us:
? By email: support@dileap.com
To stay up to date with our latest news, follow us on LinkedIn!