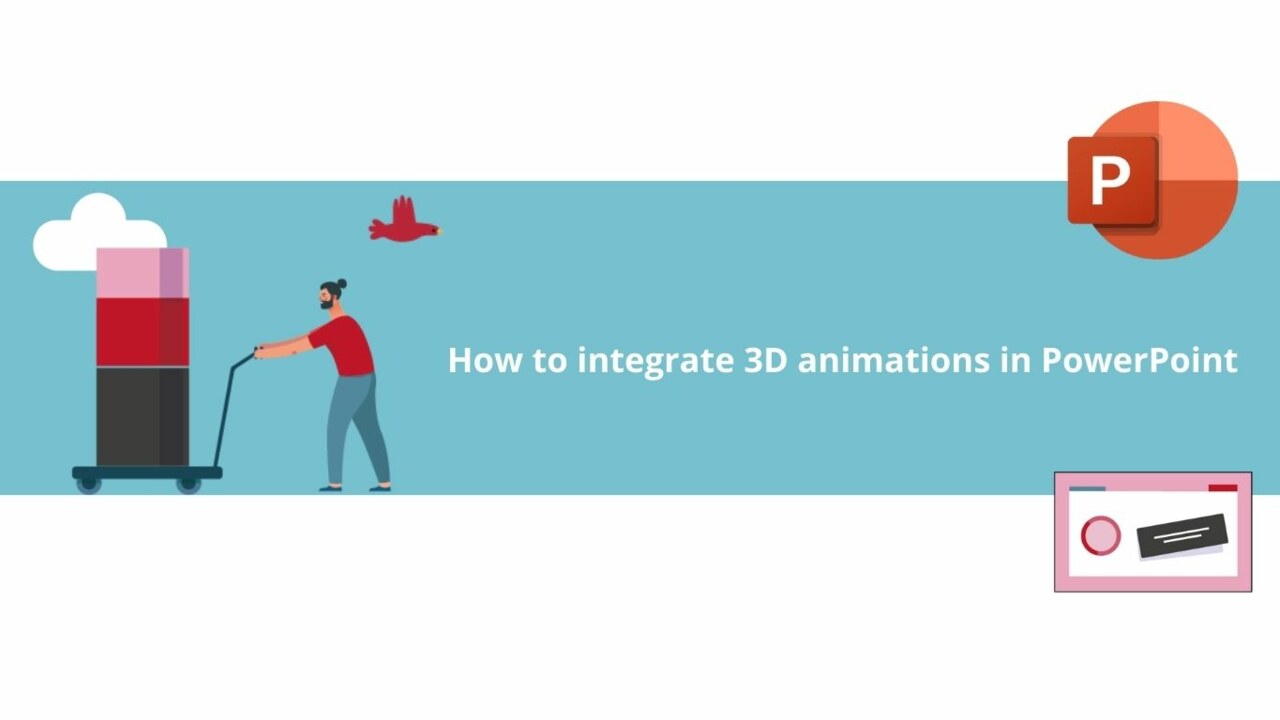Do you have an image to split but don't know how to do it? Microsoft PowerPoint is here to help! In this article, you'll discover how to split an image in Microsoft PowerPoint.
First and foremost, launch your Microsoft PowerPoint application.
Step 1: Insert your image
To begin, let's see how to insert an image in Microsoft PowerPoint. In the ribbon at the top of the application, go to the "Insert" tab, then click on "Pictures."
You can choose where you want to get your image from. You can retrieve it from folders on your PC using "This Device...", from the Microsoft PowerPoint photo library using "Stock Images," or from the web using "Online Pictures."
Select the image you want to add, and it will appear in the active slide.
Step 2: Crop your image
Now that your image is added to the slide, we can proceed with the splitting.
Select your image, then go to the "Picture Format" tab.
Next, click on "Crop." For our example, we will split our image into two parts, so we need to crop half of the image.
Once your image is cropped, copy it and paste it into another document. This can be in another application other than Microsoft PowerPoint.
Now, go back to the Microsoft PowerPoint document where your original image is located, then click the "Undo" button. You can also use the shortcut Ctrl+Z.
You can repeat the same process as before, cropping the part of the image you have already copied. Repeat this as many times as necessary to have all the fractions of the image.
And there you have it, you now know how to split an image in Microsoft PowerPoint!
If you'd like to learn more about Powerpoint, don't hesitate to take one of our courses!
? Contact us:
? By email: support@dileap.com
To stay up to date with our latest news, follow us on LinkedIn!