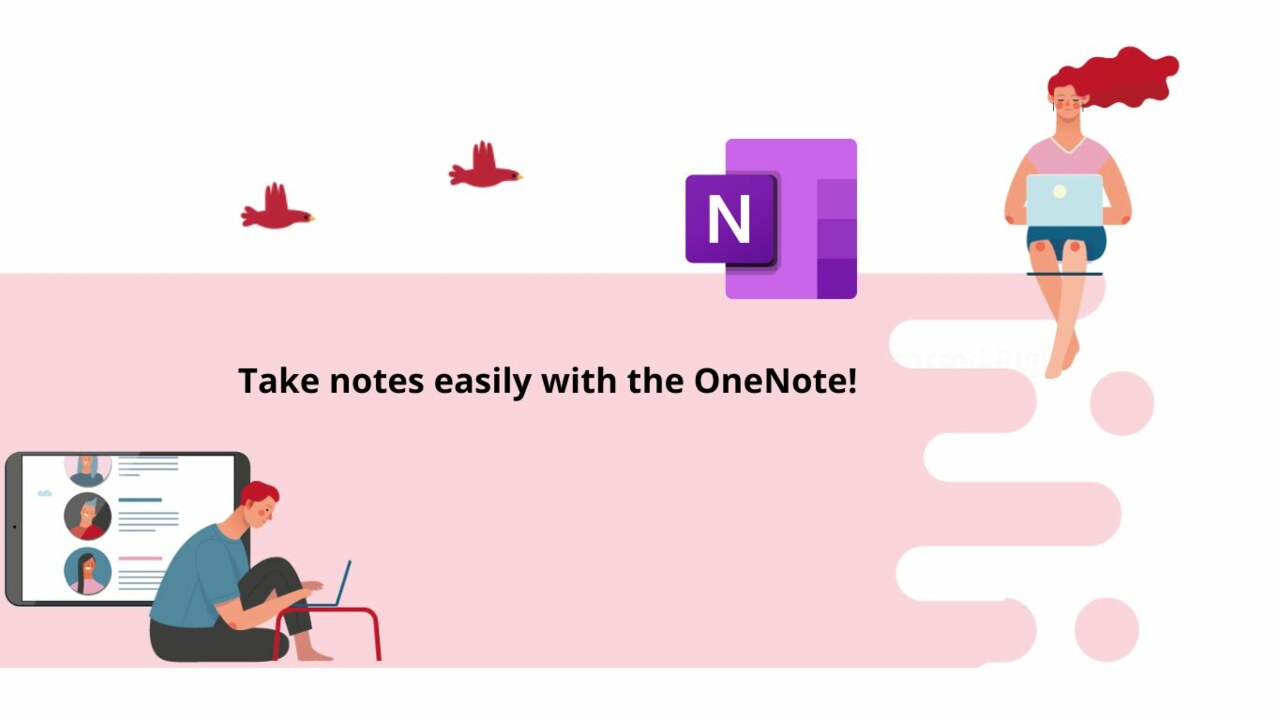Microsoft OneNote is a digital note-taking application that allows you to centralize all your resources, notes, and documents and organize them in a structured manner.
All elements in OneNote can be shared with other users, including multimedia documents and simple text.
Here are some tips about the powerful Microsoft OneNote tool that you may not have known before!
1. Microsoft OneNote Keyboard Shortcuts ⌨️
Microsoft OneNote offers various keyboard shortcuts to make its use practical and efficient. It's a great way to optimize your time!
? Here are the shortcuts:
Quickly create a new note without opening the entire application: WINDOWS + Alt + N
Create a new selection: Ctrl + T
Move the note to the new selection: Ctrl + Alt + M
Open a new window: Ctrl + M
Highlight the selected text: Ctrl + Shift + H
Insert a hyperlink: Ctrl + K
Create, delete, or mark a task list item: Ctrl + 1
For more shortcuts, here's the complete list of keyboard shortcuts.
2. Sharing My Notes ?️
To share your notes with other people, especially your colleagues, you can save your note as a PDF.
You can also invite others to view and edit the notebook or create a link to a page of notes.
? To do this, go to the "File" tab, then "Share," and enter the name, group, or email address of the people you want to share with, then click "Send."
When you click on "File," you can directly enter the link and invite people in "Notebook Information."
3. Integrating Files into OneNote ?
You have the option to attach a document or file to your notebook page.
? In the menu, click on "Insert," then select the paperclip icon for files.
Next, choose your file and click "Insert." A copy of the file will be inserted into your notebook page. You can double-click it to open the document in the application it was created with, such as Word, Excel, etc.
4. Collaborating More Easily with OneNote Notebooks on Microsoft Teams ?
You can use your OneNote notebook within the Microsoft Teams collaboration tool.
? In a team on Microsoft Teams, go to the "+" at the top of the channel and select OneNote.
You can then create a new notebook, add a name, and save it.
You can also choose an existing notebook, select it, and click "Save."
To add a link to an existing notebook, simply select "Paste OneNote link" and add the link, then click "Save."
All team members can make modifications to the notes as long as they have access. If they don't have access, they can request it from the tab.
5. Copy Text from Images on OneNote
OneNote includes OCR (Optical Character Recognition), allowing you to extract text from images with a simple click, without the need to type it manually.
? To do this, right-click on the image, and select "Copy Text from Image."
You can then paste the text from the image wherever you want.
Our DiLeaP 365 training platform offers a OneNote course to discover the note-taking tool, including live sessions, replays, use cases, and tutorials.
? Contact us:
? By email: support@dileap.com
To stay up to date with our latest news, follow us on LinkedIn!